Voicemeeter - 强大的虚拟声卡和混音器
前言🔗
之前小山给大家介绍过一个虚拟音频线软件,可以利用虚拟音频线实现把一个程序的声音发送到另一个程序。不过哪个虚拟音频线如果作为虚拟声卡来使用的话,功能有那么一些欠缺,只能作为最基础的虚拟声卡使用。如果想让虚拟声卡实现更多、更好用的功能,比如说要直播K歌,或者一些其他用途,就需要更强大的软件。
今天小山就给大家分享一款无意中发现的,炒鸡好用的虚拟声卡/混音器软件,它有着丰富的功能,且支持 ASIO,还能提升系统的音频质量。
这款软件叫做:Voicemeeter,具体它有那些强大的功能,接着往下看。
什么是 Voicemeeter?🔗
Voicemeeter 官方称之是虚拟音频混音器,但是它的功能远不止一个混音器那么简单。
可以把它单纯的当作虚拟声卡来使用,它可以为你创建 3 个虚拟音频通道,跟之前的虚拟音频线一样,不过要是只把它当作虚拟音频线来用,就有点浪费了。
它最最厉害的功能是可以同时接受多个设备的输入信号,然后将它们发送给虚拟音频通道或者其他音频设备/声卡,而且支持同时发送给多个目标。举个栗子:当前同时有创新的录音声卡和阿波罗声卡,这时候就可以用它将创新输入的声音发送给阿波罗和虚拟音频通道,还可以再发送给耳机作为监听。这样一路输入信号就同时发送给了三个设备。就可以将 QQ 的麦克风设置为虚拟音频通道,这样别人就可以听到你说话,还可以再把系统或播放器的声音发送给这三个设备,这样别人和你都可以听到系统和播放器的声音,是不是很强大。
它还支持 ASIO,不管声卡支不支持 ASIO,它都可以把声卡变成支持 ASIO 的声卡,类似 ASIO4ALL + ASIO Link Pro 的解决方案,不过我个人更推荐这个软件,ASIO Link Pro 已经停止维护,而且界面极其丑陋还不好用。
ASIO 是什么,有什么用呢?这就要牵扯到系统的音频 API,想了解的小伙伴可以看下这篇文章:https://qiaodahai.com/audio-apis.html,如果你想做一些音频处理,比如在直播的时候,对声音进行实时处理,必须有一个支持 ASIO 的声卡,多数的专业声卡都支持 ASIO,但也有少数声卡和集成声卡是不支持的,有了这个软件,就可以用集成声卡来直播K歌,至于如何使用,我之后会单独出教程。
Voicemeeter 可以使用 WASAPI 来独占声卡,从而让系统的音频质量更加优秀,至于有没有效果,反正官方是这样说的。
以上就是它的几个主要的功能,它还有一些其他的附加功能:增益或衰减声音信号,调节EQ、混响、延迟、压缩等,通过网络在不同的设备传递声音,内录功能等,之后我会出几篇关于这些功能的教程。
官方介绍:https://forum.vb-audio.com/viewtopic.php?f=6&t=87&sid=fa9df8c727f32bc757abffb7bbc2a948
说了这么多,下面教大家如何安装这个软件以及基础的设置和使用方法。
安装🔗
Voicemeeter 一共有三个版本:普通版、Banana(香蕉版)、Potato(土豆版),土豆版是功能最强大的,普通版和香蕉版可以免费使用,土豆版虽然也可以免费使用,不过有可选注册,如果觉得好用,还是支持一下吧。我推荐最起码也要使用香蕉版。
下载地址:
安装后重启下系统,然后在开始菜单找到 Voicemeeter 对应的版本,如果安装的是土豆版,开始菜单则会有 Voicemeeter 的全部版本。
设置🔗
打开 Voicemeeter 之前,需要先对系统进行一些设置,打开 Windows 的音频控制面板,将 Voicemeeter 的播放和录制设备采样率设置为和你的声卡相同,然后将所有播放设备的独占模式启用:双击播放设备 -> 高级 -> 把独占模式的两个选项勾上,然后点击「通信」选项卡,选择「不执行任何操作」,最后将 Voicemeeter 的任意虚拟通道设置为你的默认播放设备和录制设备,推荐将「VoiceMeeter VAIO3 Input」设置为默认播放设备,如果用的不是土豆版,是没有这个通道的,可以用「VoiceMeeter Input」代替,「VoiceMeeter Aux Output」设置为默认录制设备。
此时是听不到系统的声音的,别慌,打开 VoiceMeeter,我这里用土豆版作为演示。界面虽然看着很复杂,其实很简单。
把所有绿色的 A1 和 B1 全部点灭,再点击右上角的 A1,选择你的声卡。声卡优先选择 WDM 模式,如果 WDM 模式有杂音,再选择 MME 模式,如果声卡支持 ASIO,优先选择 ASIO。最后将刚刚设置为默认播放设备的虚拟通道的 A1 点亮,这样就可以听到系统发出的声音了。
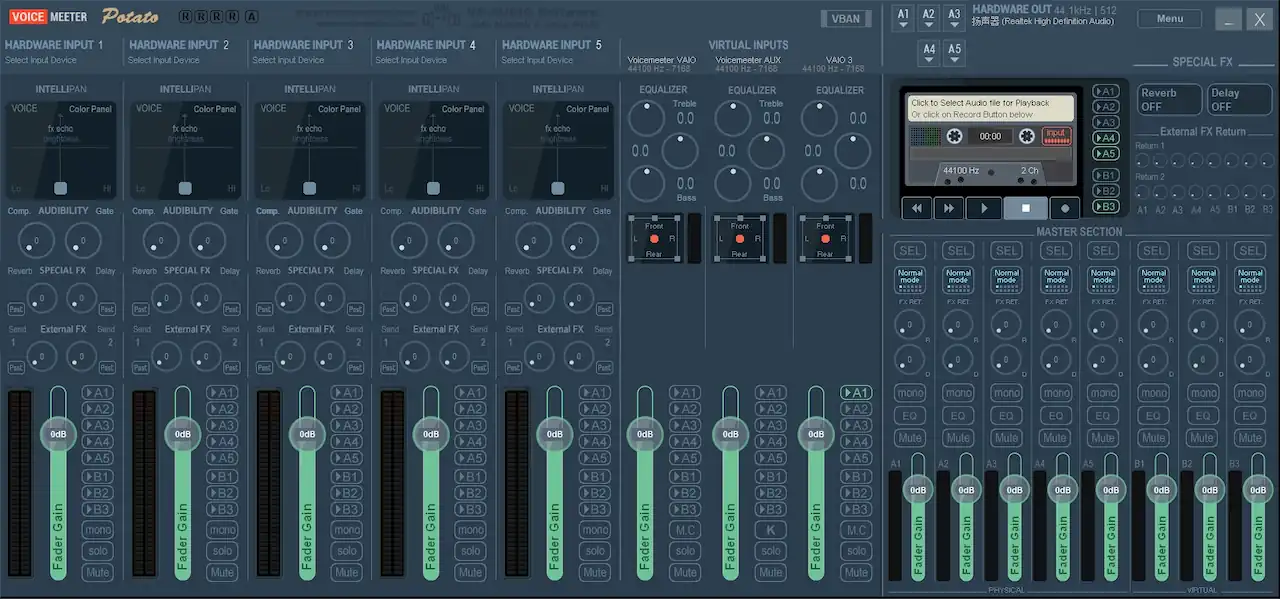
A1 - A5 是输出通道,中间的 B1 - B3 是 Voicemeeter 虚拟音频输入通道,左侧的五个是输入通道。
如果想让音响和耳机同时听到声音,就把 A2 设置为耳机,然后把声音再发送给 A2。
如何将麦克风的声音发送给 Voicemeeter 呢?点击左侧输入通道上方的「Select input Device」,选择麦克风设备,然后将麦克风的声音发送给刚刚设置的默认录制设备 (VoiceMeeter Aux Onput) 的虚拟音频通道,也就是 B2,这样别人就可以听到你的声音了。如果想让别人听到你的系统声音,也可以将系统声音发送给 B2,如果想听到自己的声音,点亮麦克风下的 A1 即可,最好将麦克风的声音发送给耳机,否则可能会造成啸叫。
如果想单独把播放器的声音给别人听到,可以使用 Windows 的音频设置,将播放器的播放设备设置为默认录制设备对应的播放设备,也就是 「VoiceMeeter Aux Input」,这样麦克风和播放器的声音,都会传递给默认录制设备 [VoiceMeeter Aux Onput],你可能听不到播放器的声音,没关系,只需点亮「VoiceMeeter Aux」下的 A1 即可。不知道你现在有没有搞懂 Voicemeeter 的发送机制,没有搞懂的话欢迎加入 QQ 群与我探讨。
说完 Voicemeeter 的发送机制后,我们来对 Voicemeeter 进行一些优化,让它工作的更好。点击右上角的「Menu」,打开菜单。
点击「System Tray」设置 Voicemeeter 的开机启动和关闭后最小化到托盘,否则如果将 Voicemeeter 设置为默认播放设备,不打开 Voicemeeter 的话是没有声音的,当然,你也可以继续用声卡作为默认播放设备,只在需要的时候再打开 Voicemeeter。
点击「System Settings / Opinions ...」,设置不同 API 的延迟和采样率。「Buffering xxx」 是对应音频 API 的延迟设定,这个设定根据你电脑的配置自行设置,我推荐 MME 没异常的话设置为 480;WDM 设置为 256 或者 320;KS 和 ASIO 默认就好,如果播放时声音有杂音,把延迟调高点。「ASIO SR」设置为「Use Preferred Samplerate」。下面的「Preferred Main SampleRate」是个很关键的设置,它决定了 WDM 和 ASIO 播放设备采样率(MME 请无视),因为 WDM 和 ASIO 是声卡独占模式,采样率是由程序设置的,所以系统哪里设置的播放设备采样率就无效了,比如想让 A1 - A5 以 48000 Hz 播放声音,就把这个选项设置为 48000 Hz,正常情况下设置为 44100 Hz 即可。
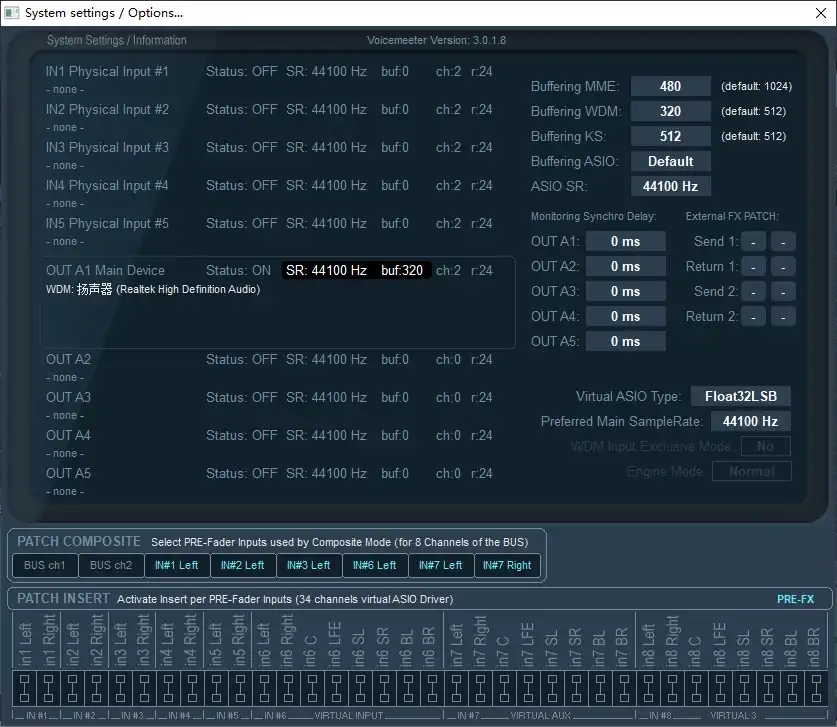
如果大家想对 Voicemeeter 有更深的了解,可以看下七线阁的系列教程视频:https://space.bilibili.com/27811617/video?keyword=Voicemeeter,我之后也会基于 Voicemeeter 出几个好玩的教程。
评论由 giscus 驱动,基于 GitHub Discussions。