如果你的电脑有多张声卡或多个音频输出设备,比如在电脑后面插个音响,前面插个耳机。某些情况下可能会有个需求,就是将特定程序的声音输出到特定的音频设备,比如想让游戏的声音或视频播放的声音单独输出到你的耳机或者你的另一个声卡,其他声音继续输出到默认音频设备。
要想实现这个功能,在 Windows 10 1803 之前需要借助第三方软件或者是某些程序(例如音乐播放器)内置的音频输出选项,对于那些没有内置音频输出选项的应用,用第三方软件可能会导致不稳定,而且必须一直在后台运行。
不过最新的 Windows 10 已经在系统层面加入了这个功能,好用、稳定、兼容 UWP 应用。
这篇教程小山就教大家如何使用这个功能,可能你觉得现在没用,但是后面我会出几篇跟这篇相关的教程。
小山推荐如果有内置音频输出选项的程序,还是用程序内置的音频选项,可以选择不同的音频 API,提供更好的性能,这个方法只适用于没有内置音频输出选项的程序,比如浏览器和 UWP 应用等。
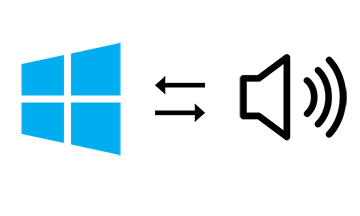
这个功能使用起来十分简单
打开 【设置】 → 系统 → 声音 → 最底部的 [应用音量和设备首选项]
打开后可以看到当前有音频输出的所有程序,在它们后面分别有输出和输入的选项。如下图:
主音量的输出和输入是默认的播放设备和录音设备,如果要更改默认设备也可以在这里更改。
我想把网易云的声音单独输出到我的耳机,只需要把网易云后面的输出改为耳机就行了,当然,你需要知道耳机对应哪个输出设备。如果不需要让它输出到耳机,把输出选项改回为默认即可。
有些人可能会觉得,每次更改都需要点这么多次,太麻烦了,有没有更加便捷的方法。
当然有,小山找到了一个 UWP 应用,可以代替 Windows 自身的音量混合器,就是托盘哪里的音量图标,而且十分的好用。
这个应用叫做:EarTrumpet
下载地址:https://www.microsoft.com/store/productId/9NBLGGH516XP
打开后它会在托盘图标哪里出现一个和 Windows 默认一模一样的音量图标,如果有强迫症的话,可以把 Windows 默认图标给隐藏了。
隐藏方法:打开 【设置】 → 个性化 → 任务栏 → 打开或关闭系统图标
点击 EarTrumpet 的托盘图标,即可弹出默认音量混合器界面,可以调节主音量以及各个应用的音量,点击上方哪个小箭头即可弹出所有播放设备的音量混合器界面。
右键点击程序图标,点击右上角的切换按钮,即可切换程序的音频输出设备,是不是比上面的方便多了。
右键 EarTrumpet 的托盘图标即可切换系统默认的音频输出设备,还可以打开一个独立窗口的音量混合器以及打开系统的播放设备和录音设备等控制面板。
总而言之,这个应用用来控制系统声音是非常方便的,不需要再打开系统层层的设置面板了。
这还是个开源软件,GitHub:https://github.com/File-New-Project/EarTrumpet
好了,本次教程就到这里。之后我会再给大家推荐几款好用的音频软件,以及出一些跟这些软件相关的教程,如果想了解更多,欢迎加入 QQ 群与我探讨。
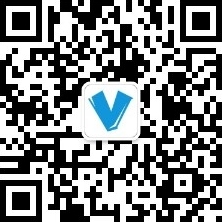
微信扫描二维码关注我们
如果觉得文章有帮助到你,可以点击下方的打赏按钮赞助下服务器费用。
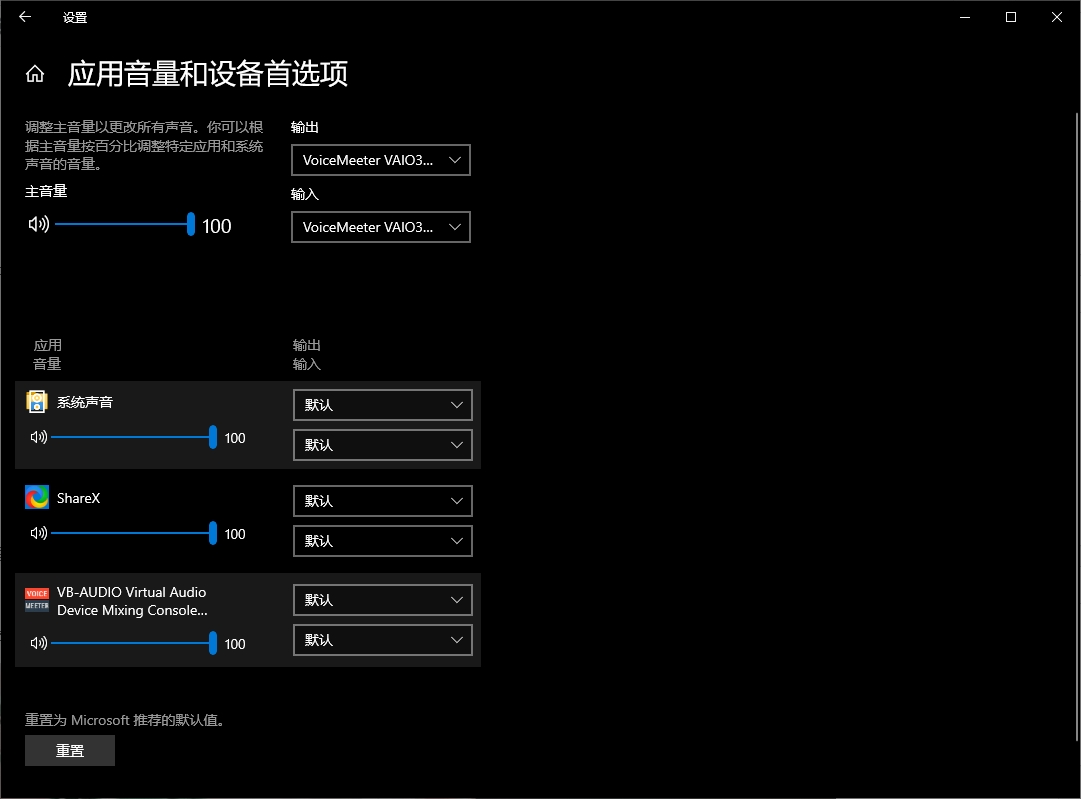
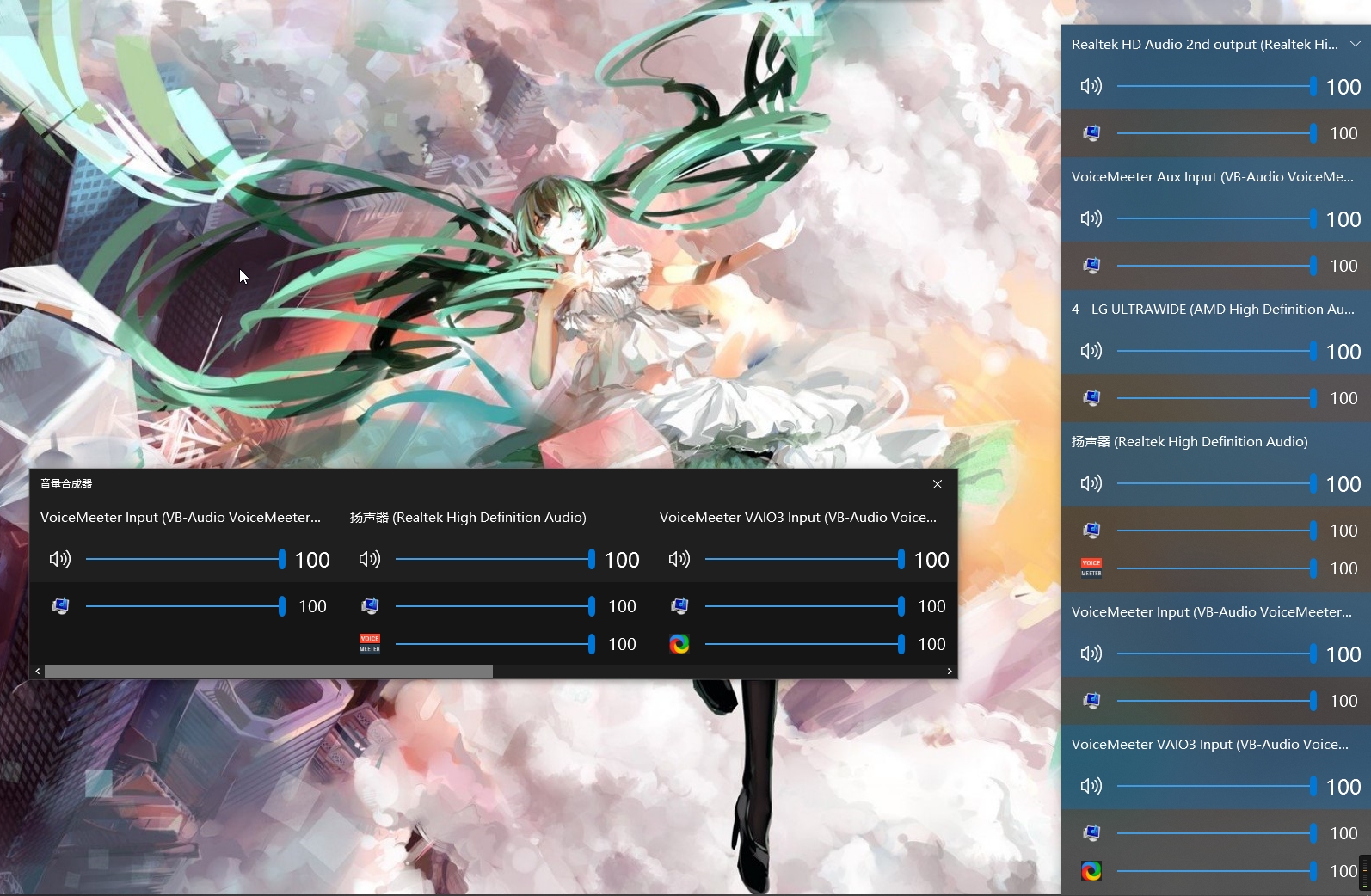
文章评论