小伙伴们肯定都喜欢玩游戏,而那些画质好的3A大作大家肯定都喜欢玩。但是玩游戏的过程中我们常常有这么一种需求:查看帧数和硬件使用率。
帧数显示现在很多游戏都自带这个功能,那么硬件使用率这个就比较少见了。
为什么要查看硬件使用率?可能只是跟小山一样无聊看着玩,可能也是排查到底是 CPU 还是显卡造成的游戏不流畅,或者是内存不足。
那么一般我们用什么方法查看硬件使用率呢,小伙伴肯定会想到 Windows 的任务管理器。没错,任务管理器是很方便,但我们在玩游戏的时候一般都是全屏,无法查看任务管理器。
如果硬件使用率可以像帧数显示那样显示在游戏上方岂不是很好?
很多小伙伴用过游戏加加这个软件,这个软件可以在游戏上方显示硬件使用率。不过根据用户反馈来看,体验并不友好,好像还会降低游戏效率。
AMD 最新显卡驱动也带有硬件监控功能,不过这个功能容易抽风,而且在非全屏游戏下无法显示。
那么有没有什么好用的软件呢?当然有,答案就是:RivaTuner Statistics Server(RTSS)

RivaTuner Statistics Server 简介及下载安装
RivaTuner Statistics Server 最开始是为 RivaTuner 开发的捆绑工具,后来慢慢发展成了支持视频捕获、帧率显示和硬件监视的服务器。
RTSS 本身只支持帧率显示,但它有个开放的接口,任何程序都可以调用这个接口来让它显示任何东西。
RivaTuner Statistics Server 下载地址:http://www.guru3d.com/files-details/rtss-rivatuner-statistics-server-download.html
安装完成后你可以在开始菜单找到它
让 RTSS 显示硬件监控信息
前面我们说了,RTSS 自身并不支持硬件监控。所以需要一个软件来调用 RTSS 显示硬件的监控信息,这个软件就是:HWiNFO,一款全面的硬件监控软件。
HWiNFO 官网:https://www.hwinfo.com/
安装完成后你可以在开始菜单找到它
软件准备就绪,就可以开始设置了。
打开 RTSS(默认隐藏在托盘),RTSS 需要改的地方不多,我说几个有用的选项。
Application detection level:程序检测级别,用来检测程序是否为游戏,依次分别是:无、低、中、高,一般情况下不需要更改,改成“无”则停止检测,不影响任何程序。
Stealth mode:隐身模式,可以防止被游戏的防作弊程序检测到,看情况开启。
Framerate limit:帧率限制,这个功能可以用来限制游戏的帧率,不过我相信一般没人会开启吧。
Show own statistics:显示 RTSS 自己的统计信息,也就是游戏帧数,这个暂时不开启,等会我们再说。
点击蓝色的 [SETUP],可以看到高级选项。
Start minimized:启动时最小化,如果不勾选,RTSS 启动时则不会最小化至托盘。
Hide pre-created profiles:隐藏自带的配置文件,RTSS 默认自带了很多程序的配置文件,一般情况下不需要这些配置文件。
其余的选项就不需要更改了,英语不好的小伙伴可以利用在线翻译来翻译出对应选项的中文含义。
RTSS 设置好之后,接下来设置 HWiNFO。
打开 HWiNFO,因为只需要它的监控功能,所以勾选上 [Sensors-only],点击 [Run]。
首次打开可以看到好多硬件的监控信息,可以右键点击不需要的项目,然后点击 [Disable monitoring] 关闭或 [Hide] 隐藏监控。
右键点击需要显示的监控数据,点击 [OSD (RTSS) settings…]。
[Show value in OSD] 显示数据,右边可以设置显示的 行(Line) 和 列(Column),为了方便查看,可以一行显示一个数据。
[Show label in OSD] 显示标签,否则只有数据值,默认标签可能不易理解或查看,可以在监控列表右键项目点击 [Rename] 重命名标签。
剩下的默认就好,这里小山推荐几个常用的项目。
Physical Memory Used:物理内存使用率
Total CPU Usage:总 CPU 使用率
CPU (Tctl/Tdie):CPU 温度
主板项目下的 CPU 1:CPU 风扇转速
GPU Thermal Diode:显卡温度
GPU Clock:显卡核心频率
GPU D3D Usage:显卡 D3D 使用率
GPU Memory Usage:显卡显存使用率
当我们打开游戏的时候,RTSS 监控项目下会有一个新数据:Frames per Second,这个就是 RTSS 监控到的游戏帧数,之所以不使用 RTSS 的 [Show own statistics] 选项是因为会导致 FPS 永远在最底下,不够美观。
当我们全部设置好之后,运行游戏,效果如下图。
你也可以自定义颜色和大小,也可以添加更多的监控数据。
本篇教程部分参考自:http://tieba.baidu.com/p/5460203606
好了,这次的教程就到这里,有什么不懂的地方可以加入 QQ 群问我。
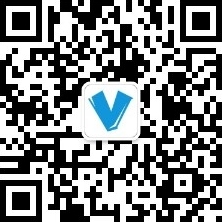
微信扫描二维码关注我们
如果觉得文章有帮助到你,可以点击下方的打赏按钮赞助下服务器费用。

文章评论
当我们打开游戏的时候,RTSS 监控项目下会有一个新数据:Frames per Second,这个就是 RTSS 监控到的游戏帧数,之所以不使用 RTSS 的 [Show own statistics] 选项是因为会导致 FPS 永远在最底下,不够美观。
这个新数据:Frames per Second是在什么地方设置出来的?我如果关闭了RTSS 的 [Show own statistics] 选项就没有FPS显示了,如果打开这个就只能显示在最下面,求指导
@空心 HWiNFO 的 RTSS 监控项下面